Russell Spitzer's Blog
Some guy's blog
Project Walk-through for the Scratch Class Taught at The Made. A simple character moves around eating floating objects. Gravity can be controlled to either draw or repel nearby objects.
Gravity Chomper!
Gravity Chomper is a game where you play as a small gravity beast. As it spins happily through a cloud of foods help it eat its favorites (apples, basketballs) while avoiding the foods it hates (bananas).
- 60 Second Time Limit
- Pressing A increases its gravity and D causes it to repel!
- Use the arrow keys to navigate
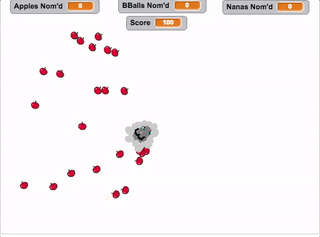
- Step 0 Setup
- Step 1 Create a Gravity Beast
- Step 2 Player Controls
- Step 3 Apple Swarm
- Step 4 Gravity
- Step 5 Points
Step 0 Remove the Cat
We won’t be using the cat in this project so the first thing to do is to delete him. Right Click on the Scratch Cat and select Delete from the drop-down menu.
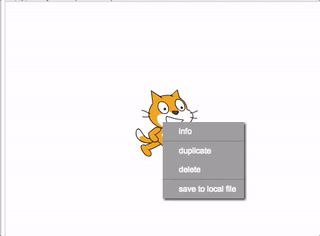
Step 1 Creating a Gravity Beast
Step 1.1 Choose Draw a new Sprite
In the Sprites Panel click on the icon that looks like a paintbrush next to the words “New Sprite”. This Creates a new Sprite which you will be able to paint.
![]()
Step 1.2 Draw your Gravity Beast!
You are free to draw your beast however you like but it helps to have a small and circular shaped creature so it will be easy to control while it spins.
Step 1.3 Rename the Sprite
In the Sprite Panel you now have Sprite1. This is not a very descriptive name so lets rename it. Click on the Blue I in the upper left portion of your Sprite’s picture. Then type in a new name like “Gravitica”
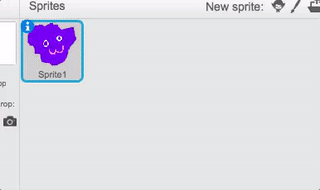
Step 2 Player Controls for Gravitica
Click on Gravitica and then on the Scripts on the top of the middle of the screen.
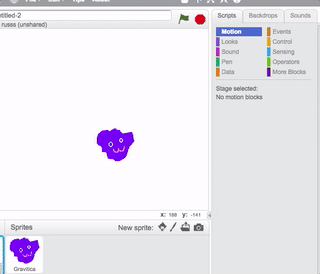
Step 2.1 When Green Flag Clicked
The player is allowed to control Gravitica for 60 seconds until the game is over. This means we need to have a loop checking for the player’s button presses for 60 Seconds.
Grab a  block from the Events Category. This
block is the start of your application. Everytime you click on the Green Flag this triggers
the start of the game and all the blocks under the
block from the Events Category. This
block is the start of your application. Everytime you click on the Green Flag this triggers
the start of the game and all the blocks under the  block will go into action.
block will go into action.
Step 2.2 Event Loop
Underneath the  block place a
block place a
.png) block from the Events category.
All of the blocks we place within this C shaped block will be executed
until the block we place in the <> is true.
block from the Events category.
All of the blocks we place within this C shaped block will be executed
until the block we place in the <> is true.
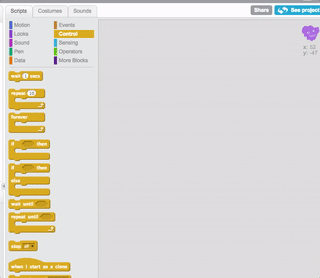
Step 2.3 Event Loop Condition (60 Seconds)
Since the <> is a hexgon we need a hexagon block to fit inside it. We can find
hexagon blocks in the Operators category. Choose operators and grab a
_is_Less_Than_().png) block. The [] is a place where we can either type in our own
number or place a block. We want the condition to be false until the
block. The [] is a place where we can either type in our own
number or place a block. We want the condition to be false until the
 block from Sensing is greater than 60
block from Sensing is greater than 60
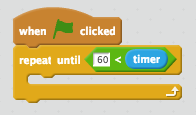
Step 2.4 Controls
Each of our player controls will be an .png) block
from the Control category checking whether a key has been pressed using the
block
from the Control category checking whether a key has been pressed using the
_Pressed.png) block from the Sensing Category.
block from the Sensing Category.
Create an if block and place the _Pressed.png) block inside it. Then
Right Click on the if Block and duplicate it 4 times.
block inside it. Then
Right Click on the if Block and duplicate it 4 times.
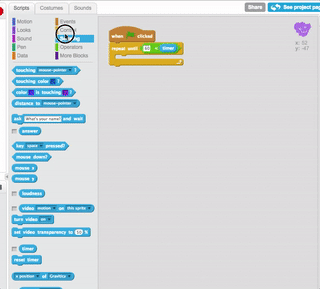
Up
Scratch uses the same coordinate system that you are probably used to
from school. In this systems the vertical (down-up) position of an object
is determined by  and the horizontal
(left-right) is controlled by
and the horizontal
(left-right) is controlled by  .
.
For upwards movement we need to increase y. Change the
_Pressed.png) of the first if statement
into sensing the up arrow by clicking on the small black triangle next to
the word space. Add a
of the first if statement
into sensing the up arrow by clicking on the small black triangle next to
the word space. Add a .png) block from the motion category to the if statement. Set the value inside to 5.
block from the motion category to the if statement. Set the value inside to 5.
Down
For downwards movement we need to decrease y. Change the second if
statement to the down arrow and add a .png) block from the Motion category. Set the value to -5
block from the Motion category. Set the value to -5
Left
For leftwards movement we need to decrease x. Change the third if
statement to the down arrow and add a .png)
block from the Motion category. Set the value to -5
Right
For rightwards movement we need to decrease x. Change the fourth if
statement to the down arrow and add a .png)
block from the Motion category. Set the value to 5
Step 2 End Move the if blocks into the Event Loop and Test it out
The code should now look like this
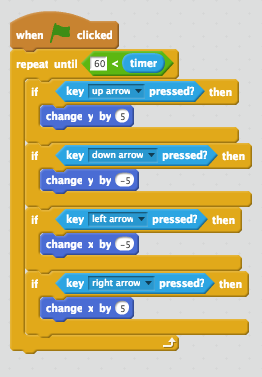
Press the green flag and make sure you can move your character with the arrow buttons on the keyboard. After 60 seconds the character should stop moving.
Challanges
- Can you change the player speed?
- Can you change the time limit?
- Can you make the player say the time left?
Step 3 Apple Swarm
Step 3.1 Grab the apple sprite from the Sprite Library
Click on the little alien next to New sprite and select the apple from the library. Click on the Apple picture in the Sprites Panel and start adding scripts to the APPLE
Step 3.2 Make the apple a good size
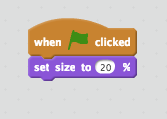
Step 3.3 Create lots of apple clones
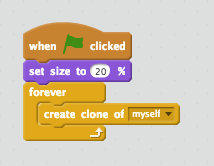
Step 3.4 Create direction for this sprite only
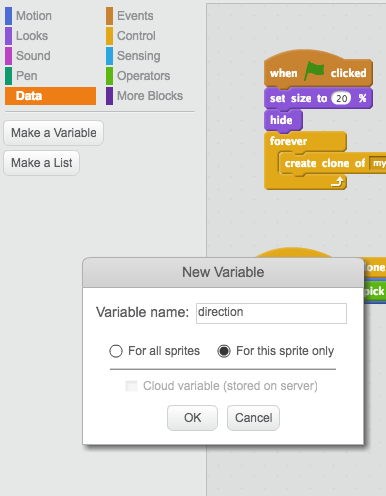
Step 3.5 Create our clone movement instructions
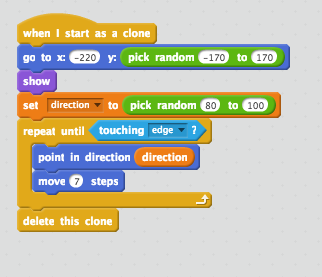
Step 3.6 Hide the apple
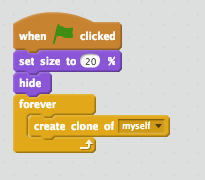
Step 3.6 Test it out
At this point when you press the green flag there should be a swarm of apples going across the screen.
Challenges
- Can you make the swarm move faster and slower?
- Can you give each apple a different speed?
- Can you make apples come from both sides of the screen?
Step 4 Gravity
** Click on the Stage To the Left of the Sprites Panel and above “New Backdrop” **
Step 4.1 Create Gravity variable for Everyone
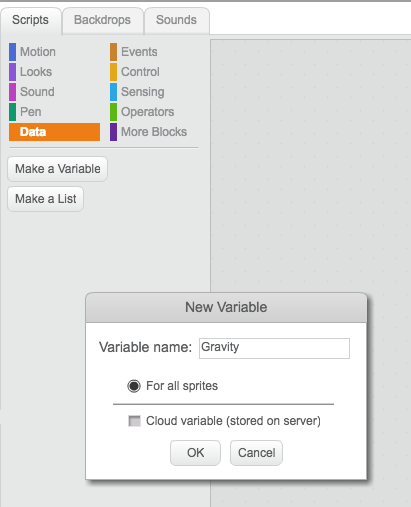
Step 4.2 Create Gravity controls and bounds
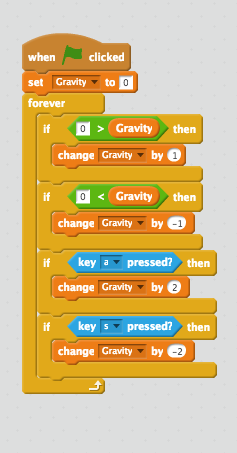
** Click on the Apple Sprite in the Sprite Panel **
Step 4.4 Have Apples effected by gravity
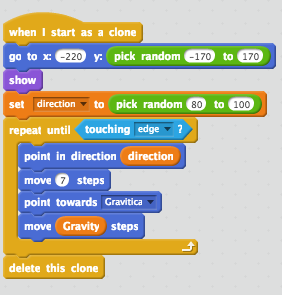
Step 4.5 Test it out
At this point the apples should go towards the player when you press A and aways when you press S.
Challenges
- Can you put a max limit on gravity strength?
- Can you make it so that objects that are very far away are not effected by gravity as much?
- Can you make the strength of the gravity effect the movement speed of the player?
Step 5 Points
Step 5.0 Add variables for things being eaten
** Click on the Stage To the Left of the Sprites Panel and above “New Backdrop” **
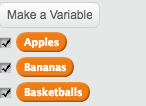
Reset them all to 0 on Green Flag Clicked
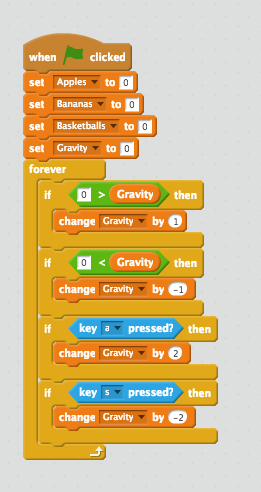
Step 5.1 Make Apples disappear on being Eaten
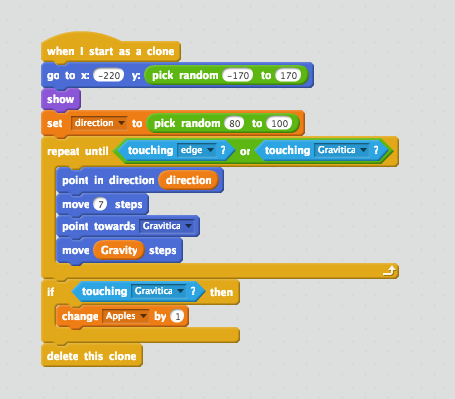
Step 5.2 Add Bananas
Make a new sprite using the Banana from the sprite library. Copy all the code from the apple by dragging it onto the picture of the Banana on the Sprite Pane. It will look like nothing happened until you click on the Banana and switch to it’s scripts tab.
Step 5.3 Modify Banana Code
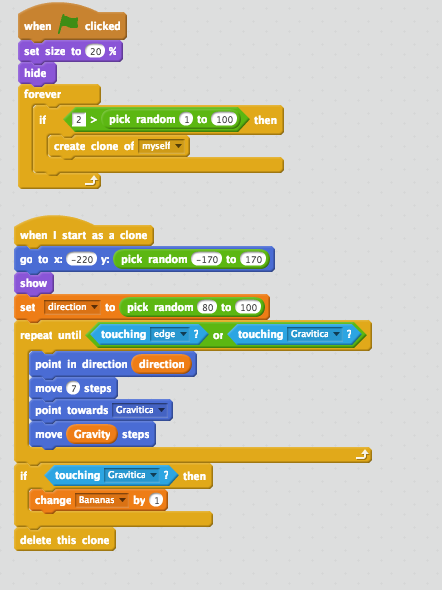
Step 5.4 Add Basketballs
Make a new sprite using the Basket Ball from the sprite library. Copy all the code from the apple by dragging it onto the picture of the Banana on the Sprite Pane. It will look like nothing happened until you click on the Banana and switch to it’s scripts tab.
Step 5.5 Modify Basketball Code
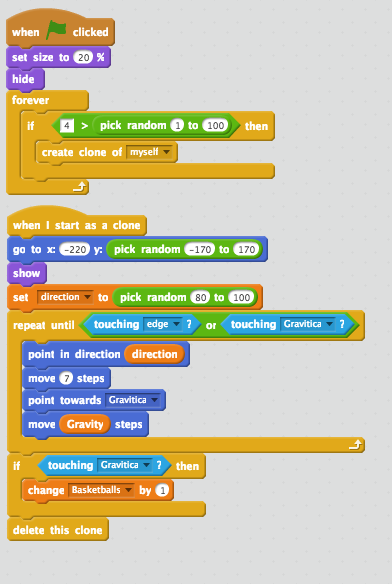
Step 5.6 Make Score for Everyone and Calculate Score
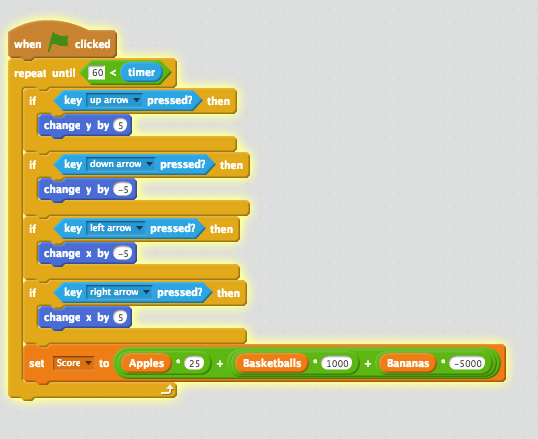
Step 5.7 Test it out
Final Challenges
- Can you make the player freeze when they eat a bad item?
- Can you make the player get a speed bonus when they eat a good item?
- What other patterns can you make the fruits move in?
- Can you make the player spin based on when the gravity is on?
- Can you give the player bonus time if they eat a special item?
- Can you make the player say something if they get above a certain number of points?